Today we publish a contribution from user Pizzabad of prius-touring-club.com, about configuring MirrorLink to view Hybrid Assistant on your car screen.
Hi,
Here's a quick tutorial on how to display HA (or any other application) on the Touch and Go 2 screen in Toyota’s cars.
This operation works with my Samsung Galaxy S7 running under the latest Android 7.0 official release
STEP 1 : Download the application “ LG MirrorDrive “ in version number 1.2.1.2
This application is free. It is easy to find the link in Google research.
Warning :
- Do not install the latest version that is on the GooglePlay Store
- Do not let the phone install the updates automatically because it will then delete the correct version of LG MirrorDrive…
In GooglePlay App, go to « Settings » / « Auto update of applications » / Click and choose the option which is on the top of the list.
And desactivate the auto update of applications :


You must install the downloaded APK file from a secure source. Before installation, Android will ask to allow installation from this unknown source. A tip: just authorize for this application.


After installing LG MirrorDrive, you can launch the application : it will show that the application is only compatible with LG phones. No problem.

STEP 2 : Install the application « Autostart And StaY »
You can install it directly from the PlayStore : https://play.google.com/store/apps/details?id=com.atasoglou.autostartandstay
The app is also free.
This application will be used to maintain the application of your choice (HA for us here), in the foreground when launching MirrorLink from the Touch & Go 2 (see explanation below)
2.1. Install the App from the PlayStore
2.2. Add with the symbol "* + *" the HA application, located at the bottom right of the screen.

Select options as I did :
- Autostart on 2 seconds (see if a longer delay would create a pb, by default I leave a short delay)
- Autostop (inactive if the phone is not rooted)
- Stay : selected
- Persist : selected

STEP 3 : IN THE CAR
4.1. Connect the USB cable to the car and then to the phone.
Warning: the USB cable must be compatible for charging ... but also for the transfer of DATA (do not take the low-cost cables that are only used to charge his phone ...)
4.2 IGNITION ON the car
4.3. As soon as the T & G2 starts, the connection is recognized and a message appears on the screen of the phone, to allow the connection MTP :
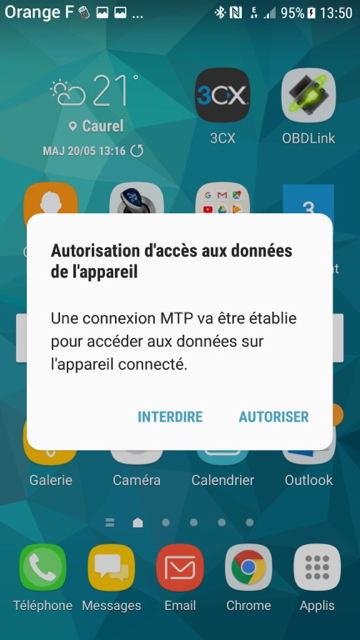
4.4. Go to «*Parameters*» / «* Connexions*» / «*More parameters of connexion*» / «*MirrorLink*» et click
Warning : leave this window in open background

As can be seen, one option remains unchecked: " connection to car via USB "
It will be necessary to check it later!
4.5. Go to the App Autostart and StaY :
Warning : we will have to be fast !
Click on the button which is red "* Service Toggle *" to activate the service : the button must turn green. This means that the service is started and that HA will be executed and stay in the foreground.
4.6. After the activation of the "* Service Toggle *" (button in green color), you must use the open applications icon to return to the MirrorLink settings window as soon as possible :

It's up to you to activate the MirroLink USB connection, before HA starts and stays in the foreground :

You must select for the mode to change to blue color.
4.7. The hardest job is behind us. Go to the "* Phone and Internet *" menu of the T&G2 located at the bottom right and bring up the list of installed applications.

A new icon appeared : «*MirroLink*»

Click on it. A new window appears as when the GPS is launched.

A new window is discovered mentioning a single application : LG MirrorDrive. Click !!

And now :

To stop all that, nothing more simple. Turn off the car, HA turns off. Return to AutoStart and StaY to click on "* Toggle Service *" and disable it. The button on the top turns red.

The main info is that MirroLink is activated via USB but the T & G2 will then display the current window : Settings !! And we cannot get out ... So the trick lies in the use of Autostart and StaY that will maintain the "* good *" application in the foreground.
PriusFan helped me a lot by showing me the following video (by our friend Marco Focanti):
I tested by launching the GPS of the T&G2. The display of HA and the GPS coexist without troubles. You can switch to the path display and then to HA and vice versa, even if you want to put the shortcut for the MirrorLink application in the GPS display. Finally we can put the GPS indications on the ODB and follow HA on the screen, with the help of the voice guide of the GPS.

I did a quick test with Waze. Warning : Autostart and StaY allows to have only one priority application so the option "* Persist *" should be checked only for the application that you want to have on the screen. But Waze turns without sound and be careful not to arrive on a window whose return back is impossible via the screen. Indeed, we would find ourselves stuck because the phone keys are inactive as soon as it is connected on the car... Nothing is perfect but nothing is impossible...


