Hybrid Assistant has now EXPERIMENTAL support for Hyundai Ioniq and Kia Niro.
Only a subset of the Hybrid Assistant features are available for these cars.
For details, refer to the FAQ page
2018/11/27
2018/10/28
Braking using HyBall
During a brake, HyBall position can be controlled with the brake pedal pressure.
If the ball is green, you're using regenerative braking, while yellow and red will signal if friction braking is in use.
The amount of recovered energy is tracked by the ball position: if the ball is in the center, maximum recovery is being achieved.
For best braking, keep the ball in the center.
If the ball is green, you're using regenerative braking, while yellow and red will signal if friction braking is in use.
The amount of recovered energy is tracked by the ball position: if the ball is in the center, maximum recovery is being achieved.
For best braking, keep the ball in the center.
2018/10/20
Interactive Maps
The new version of Hybrid Reporter allows live browsing of map data.
You can see where and how you performed in EV, Glide, Braking and fuel consumption, with real time zoom and pan.
You can see where and how you performed in EV, Glide, Braking and fuel consumption, with real time zoom and pan.
2018/10/17
Engine Stats
The new release of Hybrid Reporter adds a statistics page.
You can see actual engine usage in hours over a selected period of time.
Running time is an important parameter in evaluating engine wear: for example, oil lifetime can be estimate by hours rather than kilometers.
Statistics are provided based on data collected by Hybrid Assistant: consistent results are possible only if Hybrid Assistant is used on every trip of the car.
Disclaimer:
The development team of Hybrid Assistant strongly advise to strictly follow Toyota guidelines for periodic maintenance.
Data provided by the Hybrid Reporter statistics page can be used for informational purposes only.
You can see actual engine usage in hours over a selected period of time.
Running time is an important parameter in evaluating engine wear: for example, oil lifetime can be estimate by hours rather than kilometers.
Statistics are provided based on data collected by Hybrid Assistant: consistent results are possible only if Hybrid Assistant is used on every trip of the car.
Disclaimer:
The development team of Hybrid Assistant strongly advise to strictly follow Toyota guidelines for periodic maintenance.
Data provided by the Hybrid Reporter statistics page can be used for informational purposes only.
2018/10/14
Safety first
Use a phone holder that allows you to always keep your eyes on the road.
Color coding of Hybrid Assistant screen elements will trigger your peripheral vision if something requires your attention.
The Panel Assistant option will automatically select the most appropriate display element based on the driving context.
Color coding of Hybrid Assistant screen elements will trigger your peripheral vision if something requires your attention.
The Panel Assistant option will automatically select the most appropriate display element based on the driving context.
2018/10/12
OpenStreetMaps
Hybrid Reporter now uses OpenStreetMaps for map rendering.
Maps are not static anymore: you can zoom and pan them.
Legend and scale reference are also included.
Maps are not static anymore: you can zoom and pan them.
Legend and scale reference are also included.
2018/10/09
Using HyBall during cruise
Using the petrol engine consumes fuel.
You can try to minimize that by maintaining your car in heretical mode as much as possible.
While the engine is on, keep HyBall inside the white circle and you will achieve heretical mode.
You can try to minimize that by maintaining your car in heretical mode as much as possible.
While the engine is on, keep HyBall inside the white circle and you will achieve heretical mode.
Using HyBall during glide
After an acceleration, you can turn off the petrol engine and use HyBall to perform a perfect glide.
When the piston icon is off, keep the HyBall inside the white circle to glide with little or no battery usage.
Once a minute, a glide score histogram will appear on the screen, evaluating your performance.
When the piston icon is off, keep the HyBall inside the white circle to glide with little or no battery usage.
Once a minute, a glide score histogram will appear on the screen, evaluating your performance.
Using HyBall during S1
Moving the car during the S1 phase usually drains the battery.
Following the HyBall guidance, you can drive your car during S1 and not deplete the battery.
Just keep the ball inside or below the white circle.
Following the HyBall guidance, you can drive your car during S1 and not deplete the battery.
Just keep the ball inside or below the white circle.
2018/10/07
HyBall Tutorial
The HyBall gives suggestions on accelerator pedal usage.
Try to keep the ball inside the white circle, since this is the position that usually gives the best results in fuel efficiency.
If the HyBall is over the white circle, release accelerator pedal and the ball will go down.
If the HyBall is below the white circle, you can press the accelerator pedal a little more.
Note:
A good adapter and a fast phone are essential for good results: an OBDLink adapter is mandatory for 4th generation HSD cars.
It's strongly advised to use a HUD or HUD-like placement for the phone, so you can keep your eyes on the road at all time.
Disclaimer:
Suggestions provided by Hybrid Assistant, during the usage of the HyBall feature, can not account for road conditions: the driver is the only responsible for evaluating and applying them only if they do not pose any danger to driver, passengers and surrounding cars and people.
Try to keep the ball inside the white circle, since this is the position that usually gives the best results in fuel efficiency.
If the HyBall is over the white circle, release accelerator pedal and the ball will go down.
If the HyBall is below the white circle, you can press the accelerator pedal a little more.
Note:
A good adapter and a fast phone are essential for good results: an OBDLink adapter is mandatory for 4th generation HSD cars.
It's strongly advised to use a HUD or HUD-like placement for the phone, so you can keep your eyes on the road at all time.
Disclaimer:
Suggestions provided by Hybrid Assistant, during the usage of the HyBall feature, can not account for road conditions: the driver is the only responsible for evaluating and applying them only if they do not pose any danger to driver, passengers and surrounding cars and people.
2018/10/04
HyBall
The new release of Hybrid Assistant introduces the HyBall.
This gauge is made of a colored ball and a white circle.
You can control the position of the floating ball using the accelerator pedal: pushing the pedal will cause the ball to float upward, while easing the pressure will bring the ball lower.
The HyBall will help you getting the most from your car in different scenarios:
Note:
A good adapter and a fast phone are essential for good results: an OBDLink adapter is mandatory for 4th generation HSD cars.
It's strongly advised to use a HUD or HUD-like placement for the phone, so you can keep your eyes on the road at all time.
Disclaimer:
Suggestions provided by Hybrid Assistant, during the usage of the HyBall feature, can not account for road conditions: the driver is the only responsible for evaluating and applying them only if they do not pose any danger to driver, passengers and surrounding cars and people.
This gauge is made of a colored ball and a white circle.
You can control the position of the floating ball using the accelerator pedal: pushing the pedal will cause the ball to float upward, while easing the pressure will bring the ball lower.
The HyBall will help you getting the most from your car in different scenarios:
- During the S1 phase, the HyBall allows to calibrate power to move the car without draining the HV battery.
Keep the ball green and in the lower half.
If the ball goes over the white circle, HV battery will be used for moving.
- While in EV mode, the HyBall guides the driver to achieve a perfect glide.
Keep the ball in the center.
If the ball is green, you'll have a good glide score, that will be displayed in the glide chart panel.
- When the engine is running, the HyBall helps reaching heretical mode.
When the ball is in the center, you're in heretical mode.
Green color will turn lighter as the condition will get more stable.
- When an idle check is pending, the HyBall will advice the driver to release the accelerator pedal, to allow the car to perform the check.
- During a brake, the ball position will be linked to the brake pedal.
Pushing the pedal will push ball up, as with the accelerator pedal.
Ball color is green when regenerative braking is in effect and position is relative to energy recovery.
Try to keep the ball in the center for maximum energy harvesting.
Note:
A good adapter and a fast phone are essential for good results: an OBDLink adapter is mandatory for 4th generation HSD cars.
It's strongly advised to use a HUD or HUD-like placement for the phone, so you can keep your eyes on the road at all time.
Disclaimer:
Suggestions provided by Hybrid Assistant, during the usage of the HyBall feature, can not account for road conditions: the driver is the only responsible for evaluating and applying them only if they do not pose any danger to driver, passengers and surrounding cars and people.
HA version 240
Some changes in version 240
yellow is now triggered when EV mode is no more available, so over temperature 45C and under 50% (I care about leaving car at >50% at night, so I can exit garage in EV next morning)
- thermometer icon changes to red if any powertrain component is red (ICE, MG or inverter)
- color of ICE temperature is now yellow when raising, since using orange was interpreted as an error condition by some
- RPM icon is now back to green-yellow scale
no more red during S1: advising user is now powerball job
2018/07/01
2018/06/21
Panel Assistant
The huge amount of information available from Hybrid Assistant, requires the use of multiple panels.
All the panels can't be displayed simultaneously on the screen, and not all the info are useful all the time.
By enabling the Dash Automation option under the Panel Assistant section in the settings screen, the most relevant panel will be automatically displayed based on the actual context:
No need to touch the screen anymore while driving: safety first!
All the panels can't be displayed simultaneously on the screen, and not all the info are useful all the time.
By enabling the Dash Automation option under the Panel Assistant section in the settings screen, the most relevant panel will be automatically displayed based on the actual context:
- summary information will be displayed while parked
- glide panel will be shown at speed range where glide can be achieved
- BSFC fuel chart will be shown while travelling at high speed
No need to touch the screen anymore while driving: safety first!
Glide Evaluation
Historically, glide has been defined as the condition of zero power to the wheel: this is the condition displayed natively by your car HSI meter or power arrows representation on the dashboard screen.
This condition, though, causes a little drainage of the HV battery.
The Glide Assistant feature of Hybrid Assistant, instead, evaluates glide based on zero power to the HV battery, allowing true power-neutral glides.
It's possible to restore the old style evaluation method using the option in the settings screen.
This condition, though, causes a little drainage of the HV battery.
The Glide Assistant feature of Hybrid Assistant, instead, evaluates glide based on zero power to the HV battery, allowing true power-neutral glides.
It's possible to restore the old style evaluation method using the option in the settings screen.
2018/06/16
End of Trip Summary
When enabled in the settings screen, a new End-of-Trip summary is displayed and captured as a screenshot on your phone.
Among other information, the new Glide index is also displayed.
Among other information, the new Glide index is also displayed.
AMOLED Screen Filter
AMOLED screens can be affected by a "ghosting effect" when the same image is displayed for a long time.
By enabling the AMOLED option in the settings screen, an ever changing mask will be superimposed to the Hybrid Assistant instrument cluster, periodically turning off pixels.
Note: screen filter is disabled while taking a screenshot.
Glide Assistant
Introducing the new Glide Assistant feature of Hybrid Assistant!
Glide is the desirable state where the car is running with zero power applied.
A correct alternation of Glide and usage of the petrol engine will lead to good fuel usage.
Hybrid Assistant will help you achieving a good glide, providing guidance about the accelerator pedal usage.
Hybrid Assistant assigns a score to glides, called Glide Index, ranging from 0 to 100.
100 is assigned when the glide is perfectly balanced, while lower scores accounts for how far the perfect glide point is.
The Glide Index can be used to evaluate the current glide condition, as well as giving an overall score for the whole trip, by averaging the instant values over time.
An hypothetical trip, where the car is always in perfect glide, would have a score of 100; while every deviation from glide, during the trip, would reduce that score.
Note that the final score is unaffected by distance, and glide is evaluated only if speed is greater than 20 km/h.
Parking time is also not accounted.
The Glide Assistant panel can be enabled in the Settings screen, or by tapping the EV car icon two times.
The Glide Assistant panel is composed by 2 main elements:
On the left there's a floating colored ball, while the right side contains a chart.
You can control the position of the floating ball using the accelerator pedal: keeping it inside the white circle will result in higher scores.
Every vertical bar on the chart represent the glide score for each of the previous minute.
A fuel pump icon under each bar provides a feedback about average fuel usage trend:
Red - average fuel usage has been worse than the previous minute
Yellow - average fuel usage was just the same as the previous minute
Green - average fuel usage was better that before
A continuous line plots the average index over the whole trip.
Note:
Achieving and maintaining glide requires fast reaction times, so a good adapter and a fast phone are essential for good results.
It's strongly advised to use a HUD or HUD-like placement for the phone, so you can keep your eyes on the road at all time.
Disclaimer:
Suggestions provided by Hybrid Assistant, during the usage of the Glide Assistant feature, can not account for road conditions: the driver is the only responsible for evaluating and applying them only if they do not pose any danger to driver, passengers and surrounding cars and people.
Glide is the desirable state where the car is running with zero power applied.
A correct alternation of Glide and usage of the petrol engine will lead to good fuel usage.
Hybrid Assistant will help you achieving a good glide, providing guidance about the accelerator pedal usage.
Hybrid Assistant assigns a score to glides, called Glide Index, ranging from 0 to 100.
100 is assigned when the glide is perfectly balanced, while lower scores accounts for how far the perfect glide point is.
The Glide Index can be used to evaluate the current glide condition, as well as giving an overall score for the whole trip, by averaging the instant values over time.
An hypothetical trip, where the car is always in perfect glide, would have a score of 100; while every deviation from glide, during the trip, would reduce that score.
Note that the final score is unaffected by distance, and glide is evaluated only if speed is greater than 20 km/h.
Parking time is also not accounted.
The Glide Assistant panel can be enabled in the Settings screen, or by tapping the EV car icon two times.
The Glide Assistant panel is composed by 2 main elements:
On the left there's a floating colored ball, while the right side contains a chart.
You can control the position of the floating ball using the accelerator pedal: keeping it inside the white circle will result in higher scores.
Every vertical bar on the chart represent the glide score for each of the previous minute.
A fuel pump icon under each bar provides a feedback about average fuel usage trend:
Red - average fuel usage has been worse than the previous minute
Yellow - average fuel usage was just the same as the previous minute
Green - average fuel usage was better that before
A continuous line plots the average index over the whole trip.
Note:
Achieving and maintaining glide requires fast reaction times, so a good adapter and a fast phone are essential for good results.
It's strongly advised to use a HUD or HUD-like placement for the phone, so you can keep your eyes on the road at all time.
Disclaimer:
Suggestions provided by Hybrid Assistant, during the usage of the Glide Assistant feature, can not account for road conditions: the driver is the only responsible for evaluating and applying them only if they do not pose any danger to driver, passengers and surrounding cars and people.
Acknowledgements:
Glide Assistant is based on a previous work by Prof. Thomas Franke, Engineering Psychology and Cognitive Ergonomics at Lübeck University.2018/05/24
MirrorLink
Today we publish a contribution from user Pizzabad of prius-touring-club.com, about configuring MirrorLink to view Hybrid Assistant on your car screen.
Hi,
Here's a quick tutorial on how to display HA (or any other application) on the Touch and Go 2 screen in Toyota’s cars.
This operation works with my Samsung Galaxy S7 running under the latest Android 7.0 official release
STEP 1 : Download the application “ LG MirrorDrive “ in version number 1.2.1.2
This application is free. It is easy to find the link in Google research.
Warning :
- Do not install the latest version that is on the GooglePlay Store
- Do not let the phone install the updates automatically because it will then delete the correct version of LG MirrorDrive…
In GooglePlay App, go to « Settings » / « Auto update of applications » / Click and choose the option which is on the top of the list.
And desactivate the auto update of applications :


You must install the downloaded APK file from a secure source. Before installation, Android will ask to allow installation from this unknown source. A tip: just authorize for this application.


After installing LG MirrorDrive, you can launch the application : it will show that the application is only compatible with LG phones. No problem.

STEP 2 : Install the application « Autostart And StaY »
You can install it directly from the PlayStore : https://play.google.com/store/apps/details?id=com.atasoglou.autostartandstay
The app is also free.
This application will be used to maintain the application of your choice (HA for us here), in the foreground when launching MirrorLink from the Touch & Go 2 (see explanation below)
2.1. Install the App from the PlayStore
2.2. Add with the symbol "* + *" the HA application, located at the bottom right of the screen.

Select options as I did :
- Autostart on 2 seconds (see if a longer delay would create a pb, by default I leave a short delay)
- Autostop (inactive if the phone is not rooted)
- Stay : selected
- Persist : selected

STEP 3 : IN THE CAR
4.1. Connect the USB cable to the car and then to the phone.
Warning: the USB cable must be compatible for charging ... but also for the transfer of DATA (do not take the low-cost cables that are only used to charge his phone ...)
4.2 IGNITION ON the car
4.3. As soon as the T & G2 starts, the connection is recognized and a message appears on the screen of the phone, to allow the connection MTP :
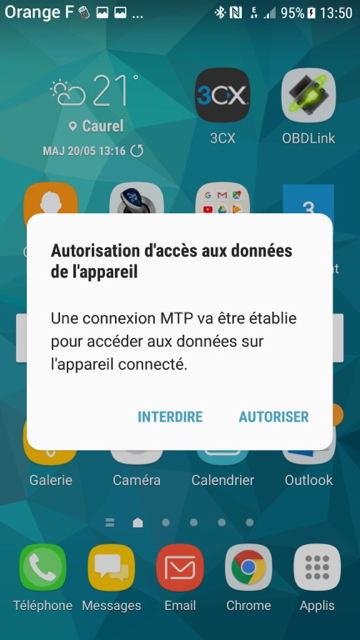
4.4. Go to «*Parameters*» / «* Connexions*» / «*More parameters of connexion*» / «*MirrorLink*» et click
Warning : leave this window in open background

As can be seen, one option remains unchecked: " connection to car via USB "
It will be necessary to check it later!
4.5. Go to the App Autostart and StaY :
Warning : we will have to be fast !
Click on the button which is red "* Service Toggle *" to activate the service : the button must turn green. This means that the service is started and that HA will be executed and stay in the foreground.
4.6. After the activation of the "* Service Toggle *" (button in green color), you must use the open applications icon to return to the MirrorLink settings window as soon as possible :

It's up to you to activate the MirroLink USB connection, before HA starts and stays in the foreground :

You must select for the mode to change to blue color.
4.7. The hardest job is behind us. Go to the "* Phone and Internet *" menu of the T&G2 located at the bottom right and bring up the list of installed applications.

A new icon appeared : «*MirroLink*»

Click on it. A new window appears as when the GPS is launched.

A new window is discovered mentioning a single application : LG MirrorDrive. Click !!

And now :

To stop all that, nothing more simple. Turn off the car, HA turns off. Return to AutoStart and StaY to click on "* Toggle Service *" and disable it. The button on the top turns red.

The main info is that MirroLink is activated via USB but the T & G2 will then display the current window : Settings !! And we cannot get out ... So the trick lies in the use of Autostart and StaY that will maintain the "* good *" application in the foreground.
PriusFan helped me a lot by showing me the following video (by our friend Marco Focanti):
I tested by launching the GPS of the T&G2. The display of HA and the GPS coexist without troubles. You can switch to the path display and then to HA and vice versa, even if you want to put the shortcut for the MirrorLink application in the GPS display. Finally we can put the GPS indications on the ODB and follow HA on the screen, with the help of the voice guide of the GPS.

I did a quick test with Waze. Warning : Autostart and StaY allows to have only one priority application so the option "* Persist *" should be checked only for the application that you want to have on the screen. But Waze turns without sound and be careful not to arrive on a window whose return back is impossible via the screen. Indeed, we would find ourselves stuck because the phone keys are inactive as soon as it is connected on the car... Nothing is perfect but nothing is impossible...

2018/05/11
PSD Nomograph
Did you know your car has actually 3 different engines?
And how do they interact each other while the car is running?
The new PSD Nomograph panel will show you exacly what the 3 engines are doing in real time.
You can activate the PSD Nomograph by tapping twice the power bars on the main screen.
While RPM value is plotted on the vertical scale, color of each element will provide additional information:
Orange - positive power
Yellow - negative power
White - null power
In addition to engines, power applied to the wheels is also displayed, along with battery power.
Note that HV power is accounted only for the part coming from the PSD, accessories and AC consumption is not displayed.
You can activate the PSD Nomograph by tapping twice the power bars on the main screen.
And how do they interact each other while the car is running?
The new PSD Nomograph panel will show you exacly what the 3 engines are doing in real time.
You can activate the PSD Nomograph by tapping twice the power bars on the main screen.
While RPM value is plotted on the vertical scale, color of each element will provide additional information:
Orange - positive power
Yellow - negative power
White - null power
In addition to engines, power applied to the wheels is also displayed, along with battery power.
Note that HV power is accounted only for the part coming from the PSD, accessories and AC consumption is not displayed.
You can activate the PSD Nomograph by tapping twice the power bars on the main screen.
2018/02/26
2018/02/25: HSD-Day
HSD4-based cars, like Prius 4, Prime and C-HR are now fully supported by Hybrid Assistant.
The following readings are available now, beside the basic ones that already were:
- HV Temperature
- Fan Speed
- ICE Power
- Charge and Discharge limits
- MG Temperature
- Inverter Temperature
- HSI
Not yet available:
- Fan Assistant
- HV Check
AutoScreenshot
The AutoScreenshot feature will take a picture of the summary screen at app exit.
This way, you can have a summary of all your trips using the screenshot gallery of Hybrid Reporter.
This way, you can have a summary of all your trips using the screenshot gallery of Hybrid Reporter.
2018/02/15
Be careful
A spoof of our App has appeared on the Play Store.
This is NOT the genuine Hybrid Assistant.
Make no mistakes: you can find us on the Play Store as "Hybrid Assistant" from HybridXplorers developer.
Subscribe to:
Comments (Atom)



















